Field equivalence
In BioloMICS users can create a number of tables having each different number and type of fields.
When exporting a record from one table to another, the software needs to know which fields are equivalent to another.
Data can only be transferred from the table of origin to the target table when the correspondence between fields has been established.
It must be noted that when duplicating an existing table, field equivalence is automatically created between the original table and the new copy.
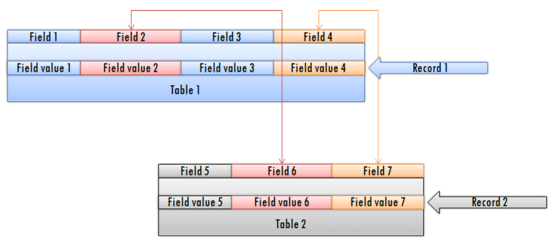
Let's take an example to illustrate the concept of field equivalence.
In the schema above, two tables are displayed. The first one contains 4 fields (field 1 to 4) while the second contains 3 fields (field 5 to 7). If Field 2 and Field 6 on the one hand and Field 4 and Field 7 on the other hand have been designated as equivalent, then Record 1 from Table 1 could be transferred to Table 2 and Field value 2 and Field value 4 will be transferred into a new record of Table 2. Field value 1 and Field value 3 won't be transferred because no equivalent fields were defined with Table 2.
-
To open the field equivalence editor, click on File to go to the backstage section, select Database and click Edit fields.Then click on the arrow on the More button and click Set equivalency between fields of different tables.
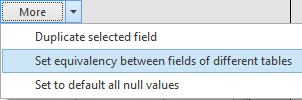
-
The Field equivalence editor will be opened:
-
The top-left grid shows all fields in the current database.
-
The top-right grid shows dynamically the possible equivalent fields of the selected field in the top-left grid.Note that only fields of the same type will be displayed. Also, for fields having states or subfields (A, C, T and M), only the ones having exactly the same states and subfields will be listed.
-
The lower grid shows all equivalencies of the currently selected field in the top-left grid.
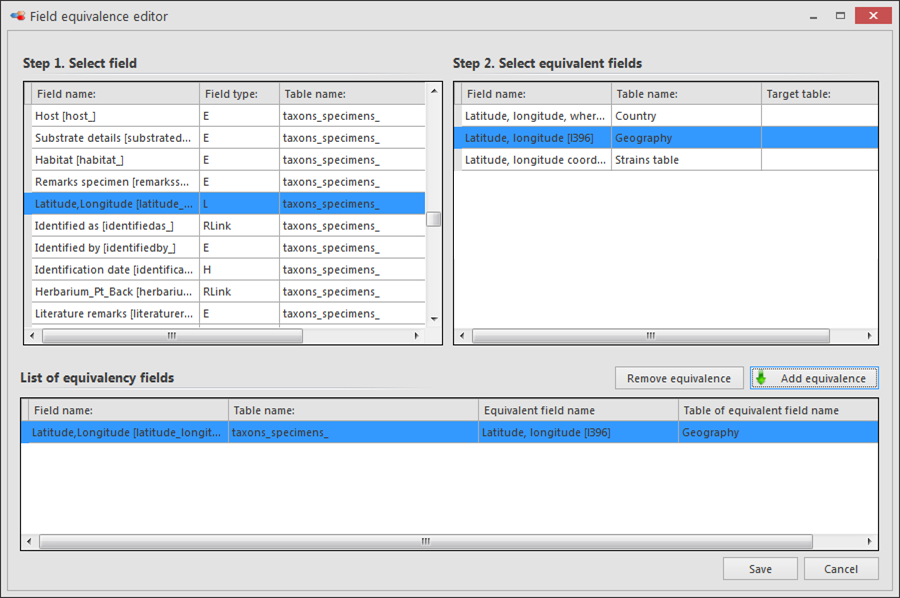
-
To set an equivalency between two fields:
-
Select the field from the top-left grid.
-
Select the equivalence field from the top-right grid.
-
Click Add equivalence.
-
Repeat step 3 as often as needed.
-
To remove an equivalence, click Remove equivalence.
-
Click Save to save all changes made and to close the Field equivalence editor.

