Connect to BioloMICS
-
Click on the Start button or the BioloMICS logo
 to start the BioloMICS software.
to start the BioloMICS software. Besides the Email and Password, the following information is displayed
Besides the Email and Password, the following information is displayed -
Whether a new version has been released recently.
-
How long ago the publish was done.
-
Version button which directs to the manual page 'What is new'.By default, the software is installed without a database that can be started.For new users, see Create new database for more details on how to create a new database and to create a user profile.For existing users:
-
Enter the Email address and Password of the profile. Click on Login.
-
Password is case-sensitive.
-
If the email address is not a valid email address then the following message appears.
 Automatically, it redirects from the Login page to the Database page.The available databases are listed on the right side of the window (Open databases).
Automatically, it redirects from the Login page to the Database page.The available databases are listed on the right side of the window (Open databases). -
Possible reasons of why a login fails:
-
-
Unknown user: The user name that was entered to login does not exist in the database. Go back to the Login page and enter the registered user name.
-
No database shown (but previously there was one):
-
When the configuration file was saved at an earlier stage (save button) then this can be re-loaded (load button).
-
Change the extension to (*.*) to see all files and select the wanted .bak file.
-
Click Open and the connection(s) should appear again.
-
When no configuration file was saved before then:
-
-
Database unreachable:
-
Hosted locally: Check with local IT and make sure that all criteria are matching.
-
Double click on the database to open it.
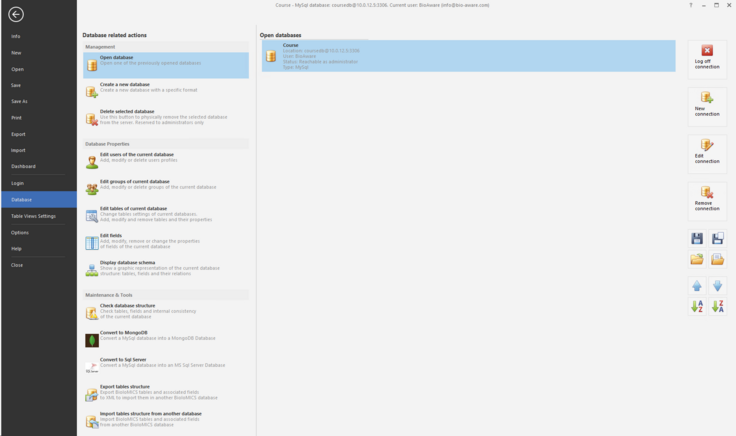
-
-
-
Use the arrow buttons
 to move the selected database up or down in the list.
to move the selected database up or down in the list. -
Use
 to order the databases alphabetically.
to order the databases alphabetically. -
-
If the database exists but no connection is present, click on the New connection button. See Database connection for more details on how to create a connection to an existing database.
-
To change the connection settings, click on the Edit connection button. See Edit connection for more details on which settings to change.
-
Click Log off connection to log off from the current connection to the database. This is needed when the currently opened database has to be deleted.
When no table view is opened in the main window of BioloMICS, go to the Home tab and click Table View. Then select the wanted table view from the list, see step 1 in section Table views.

