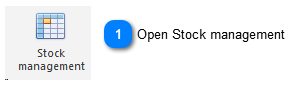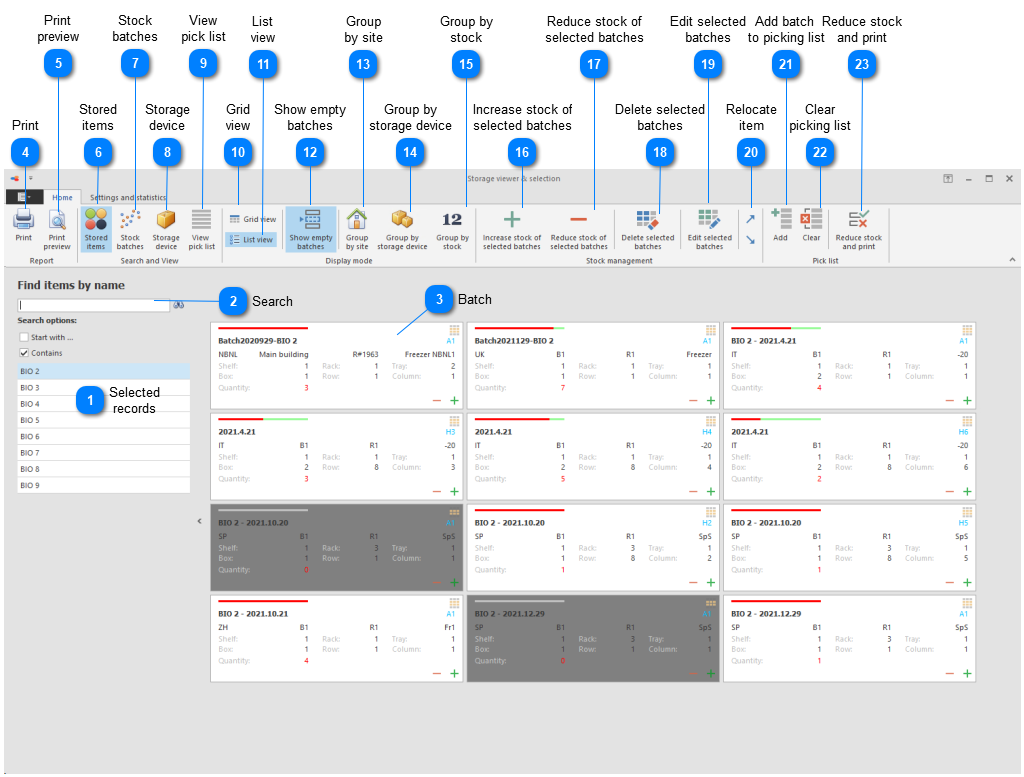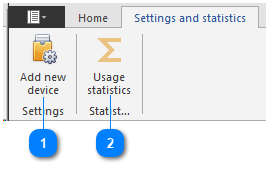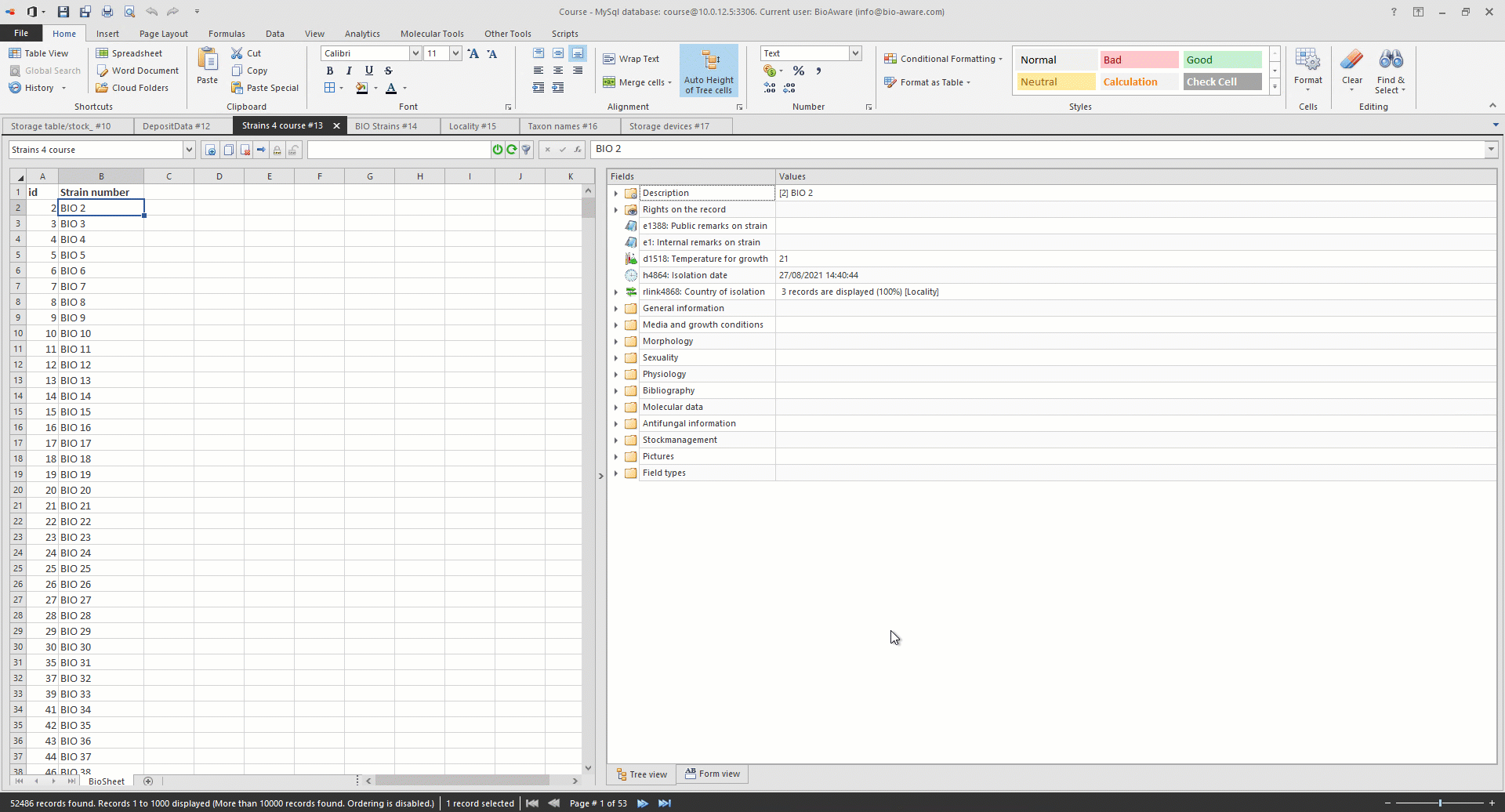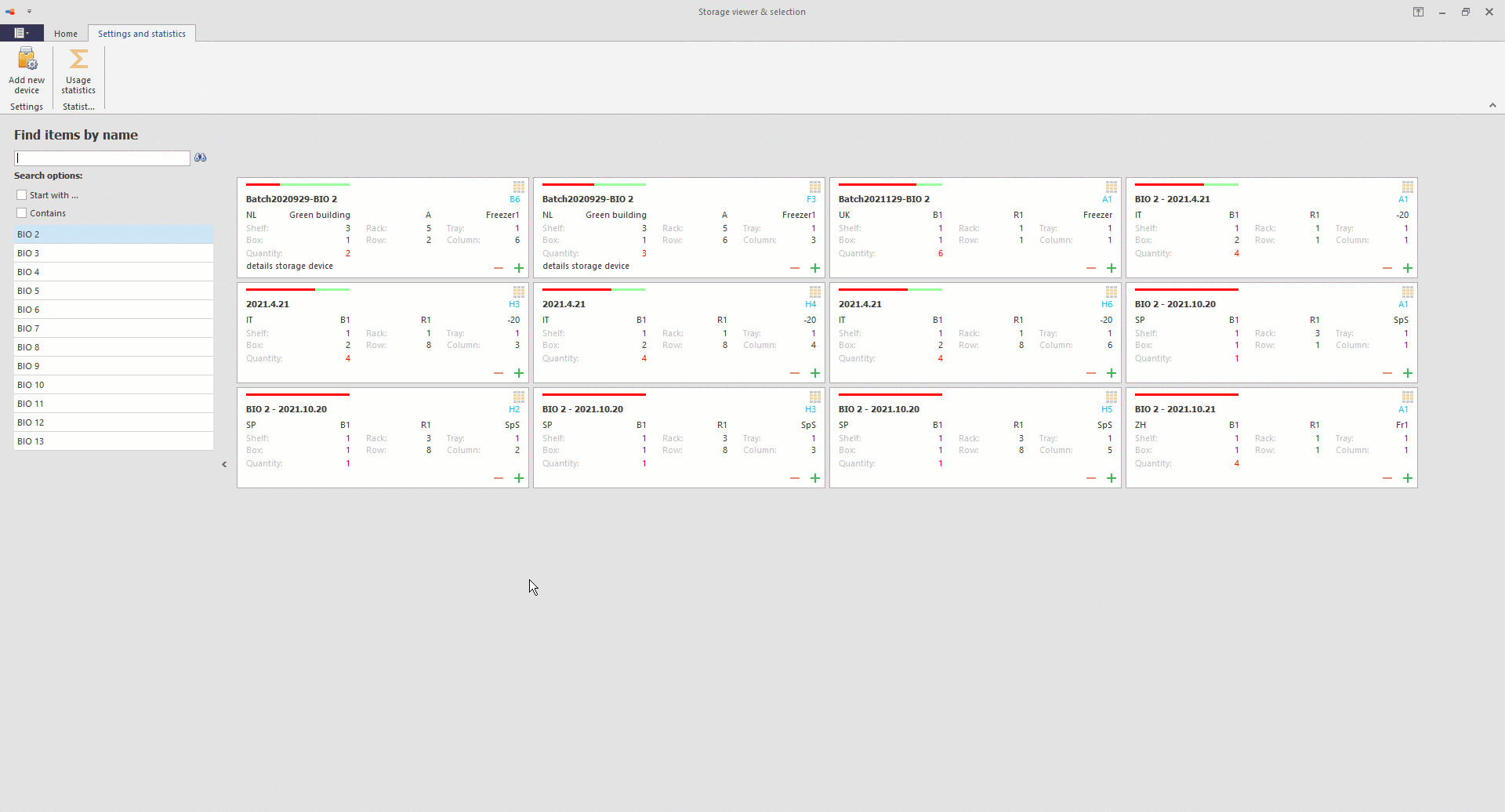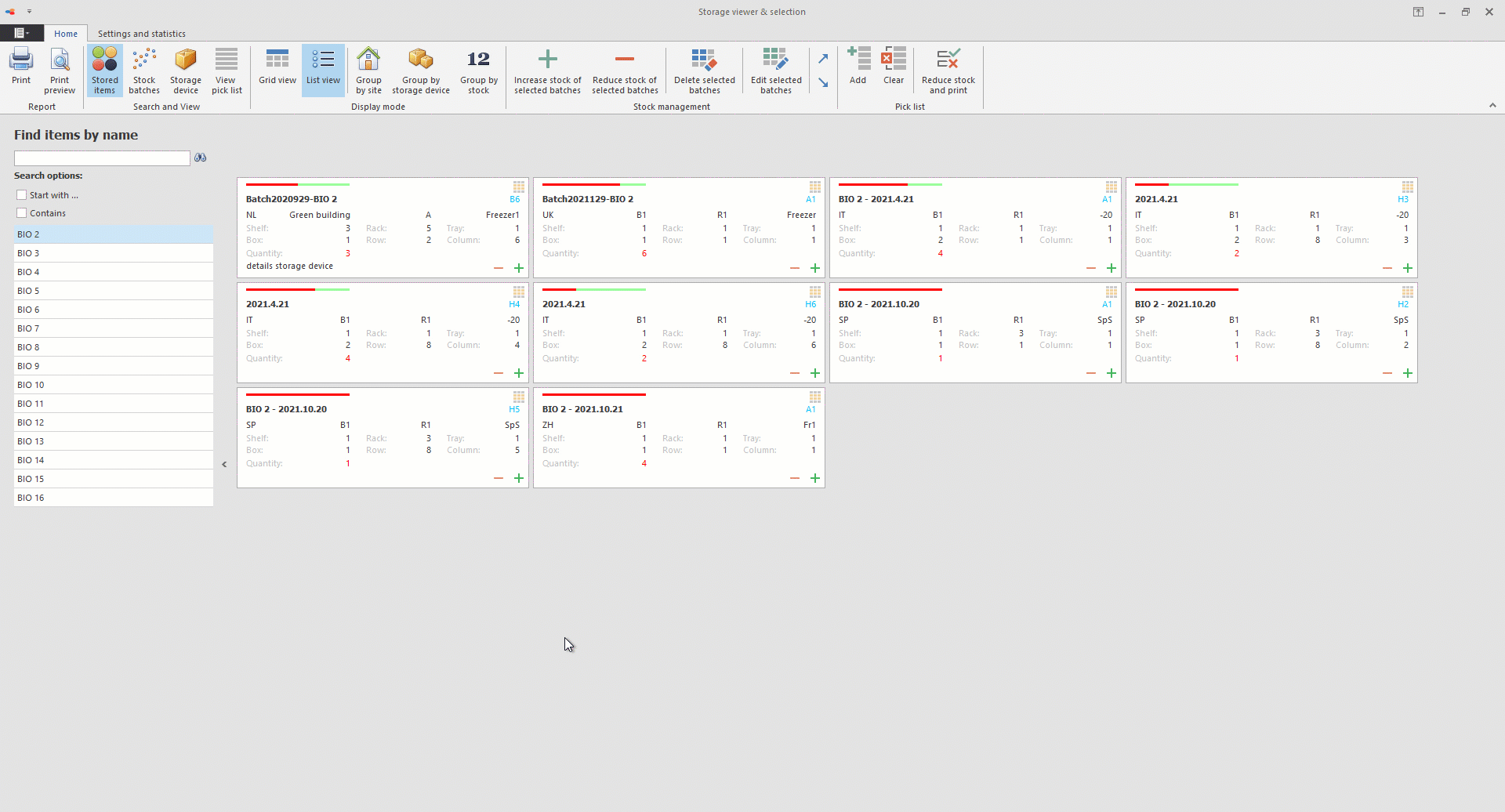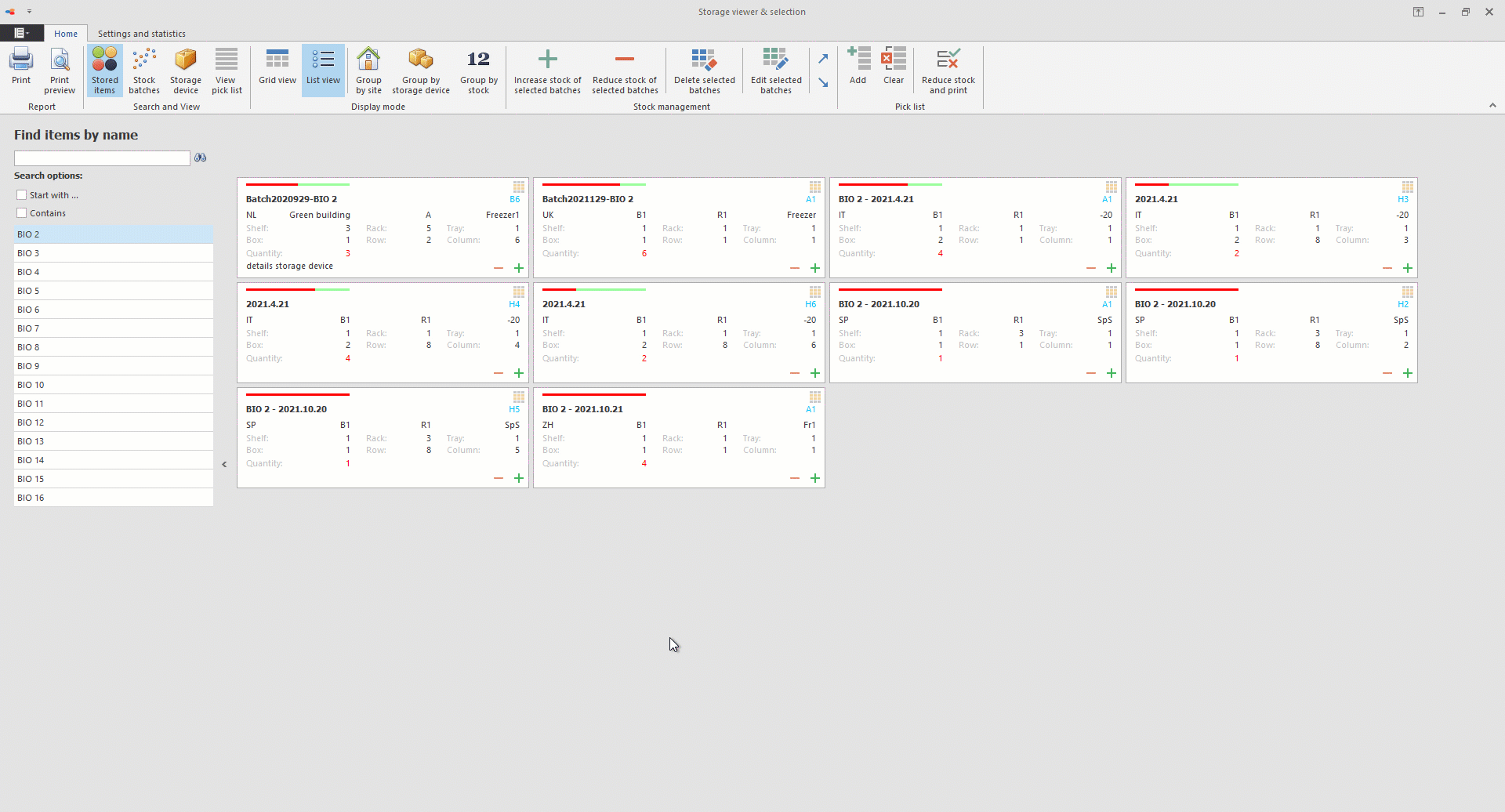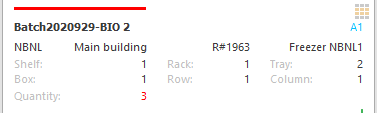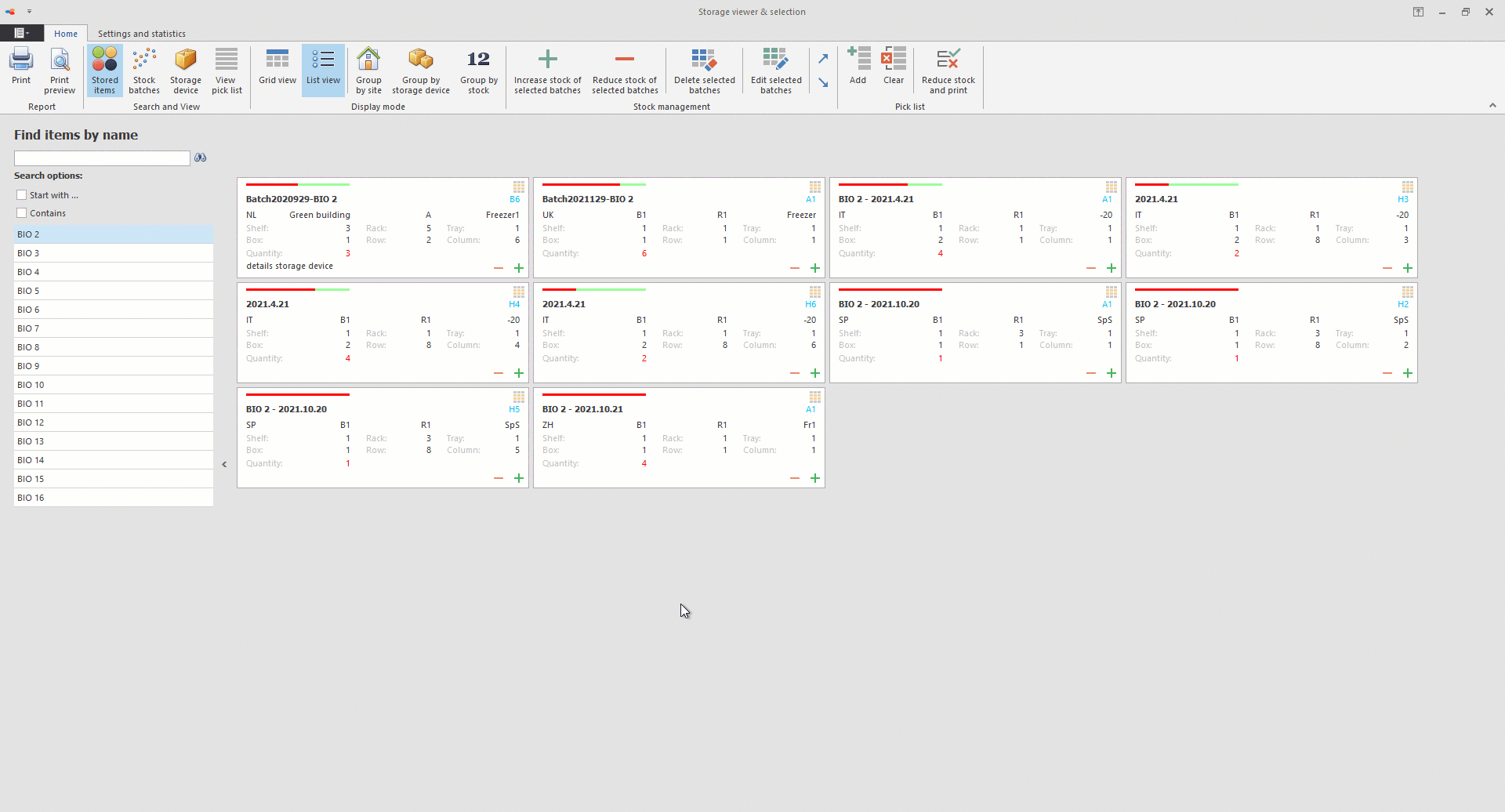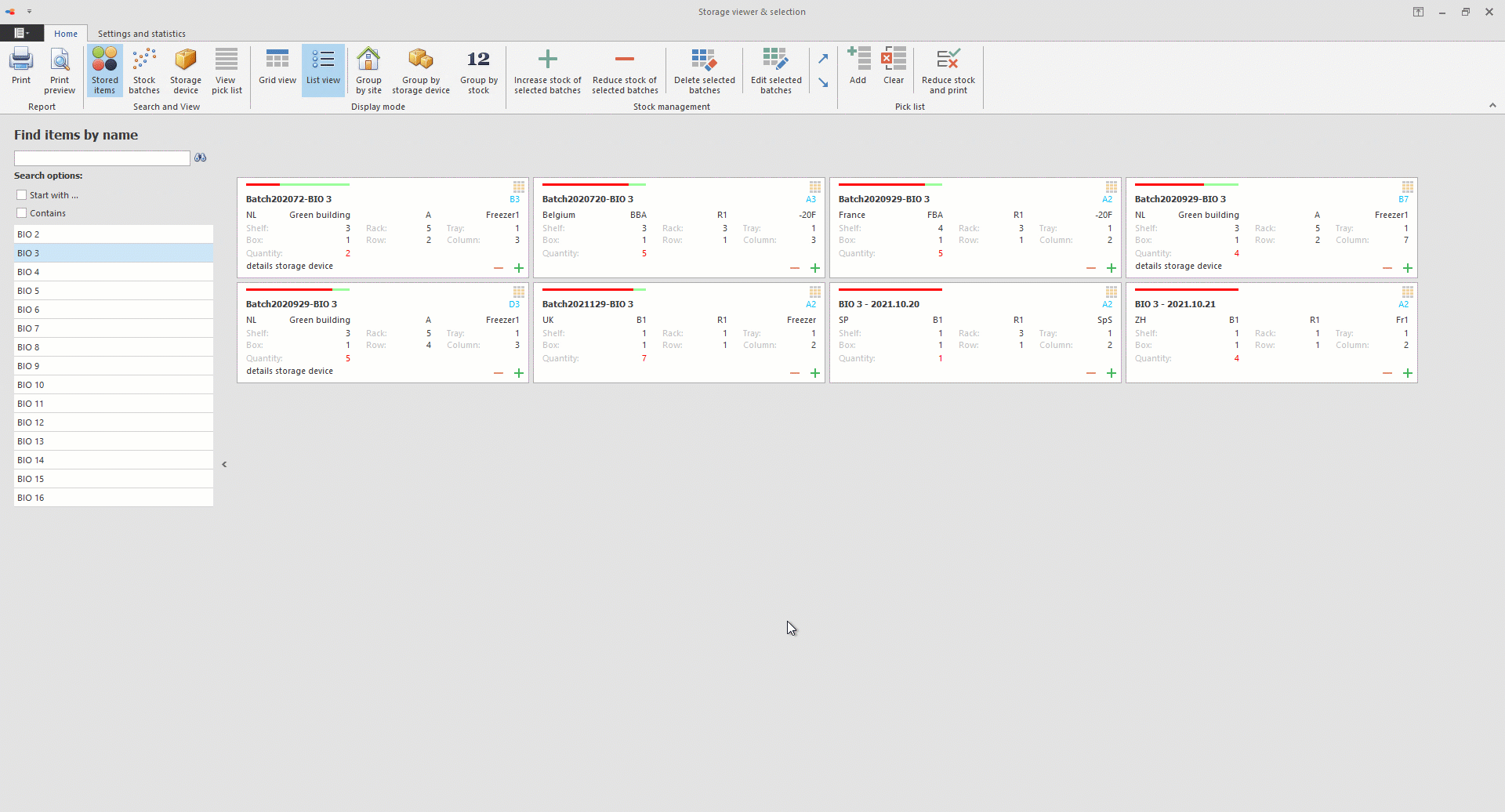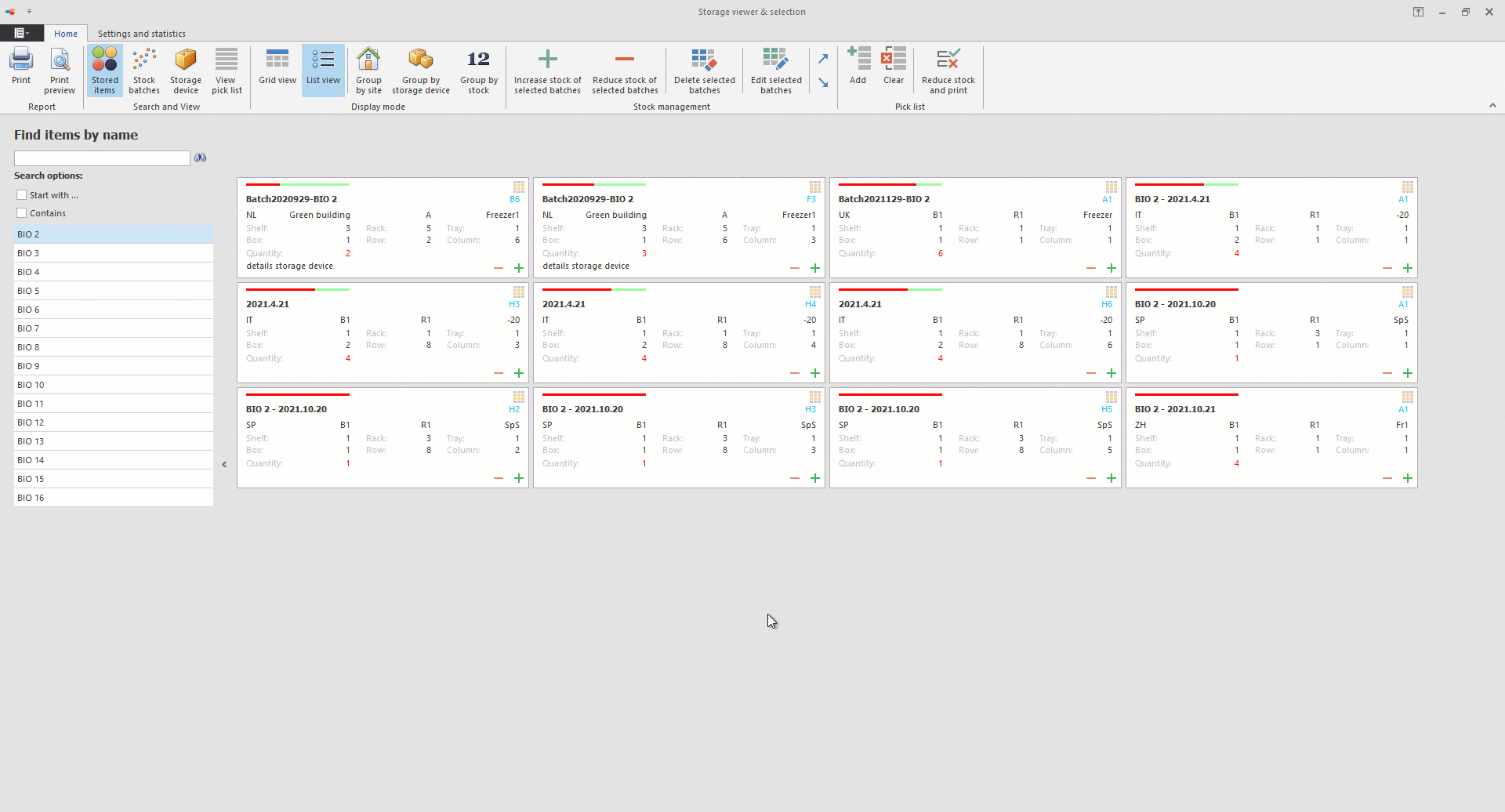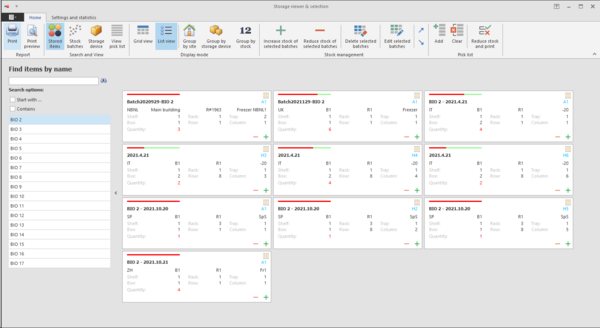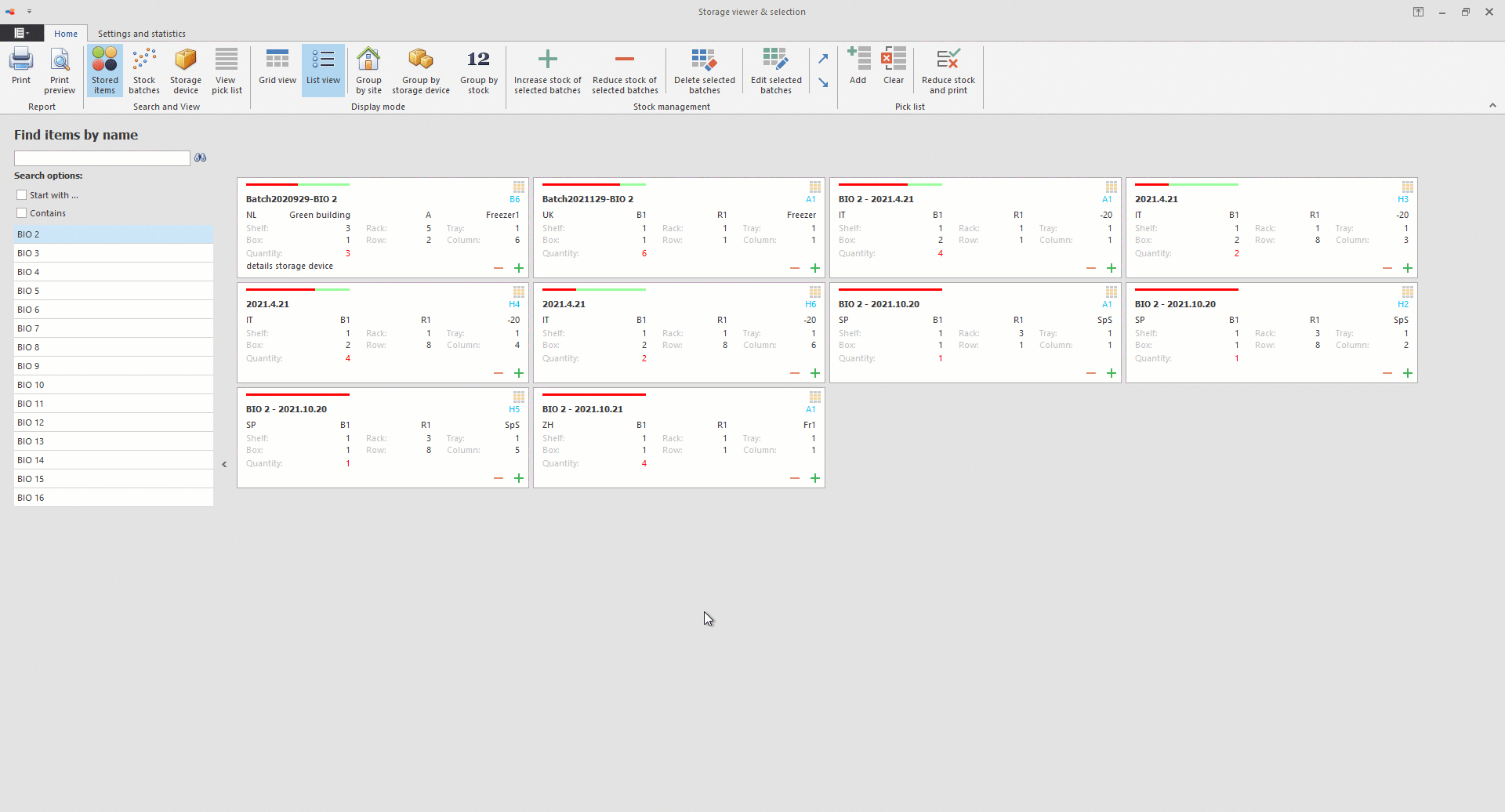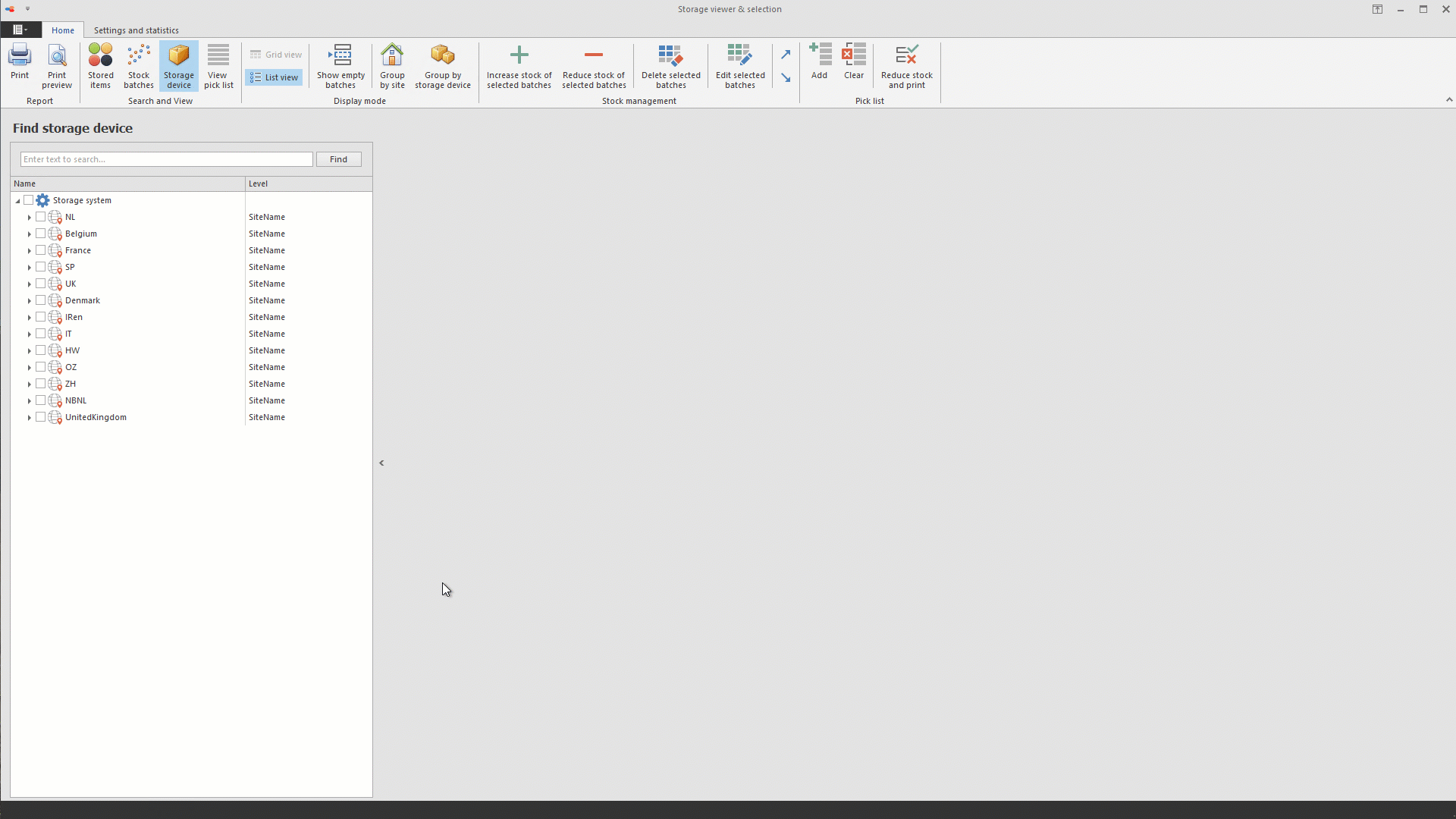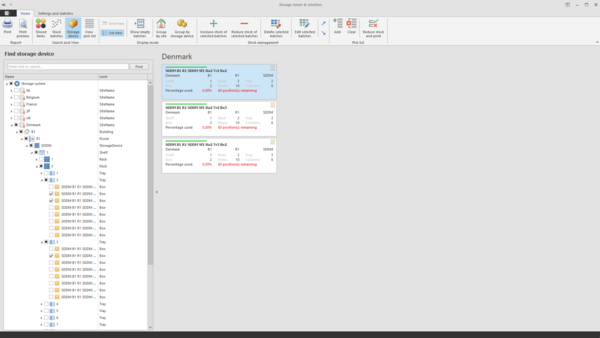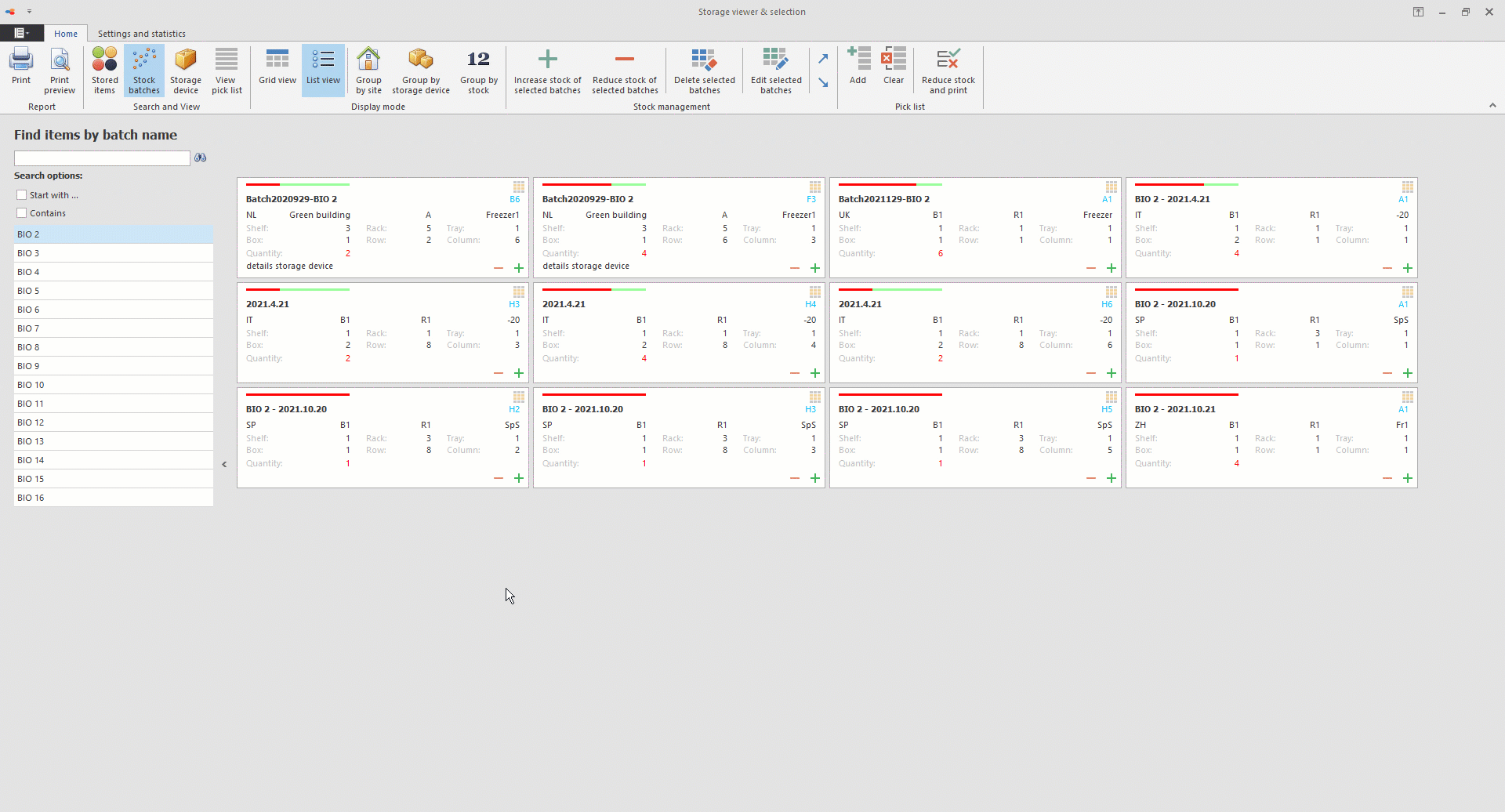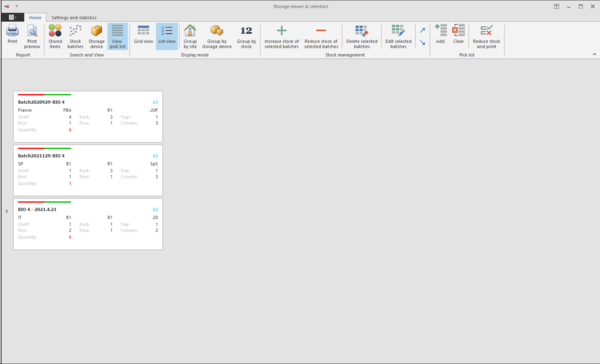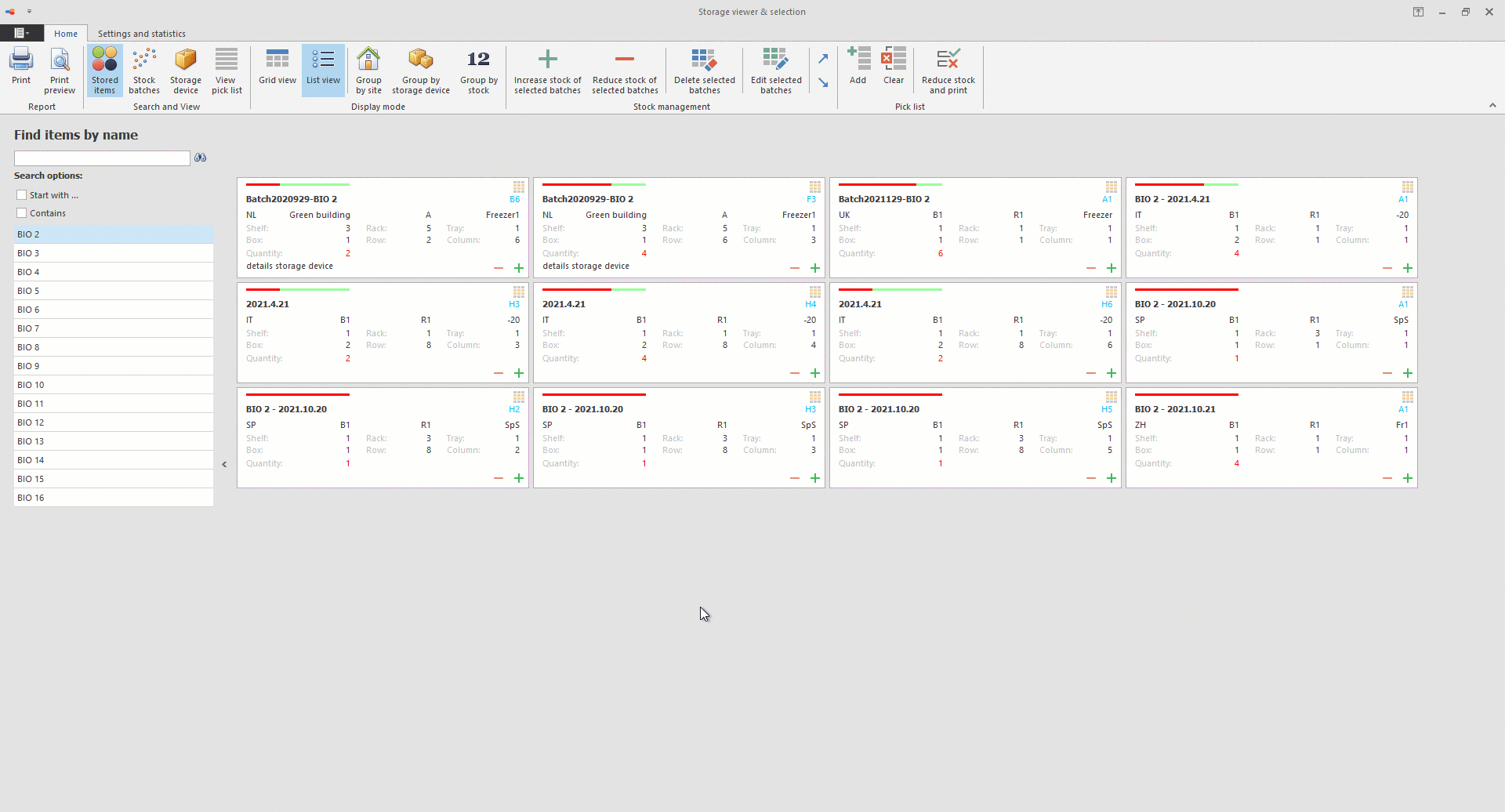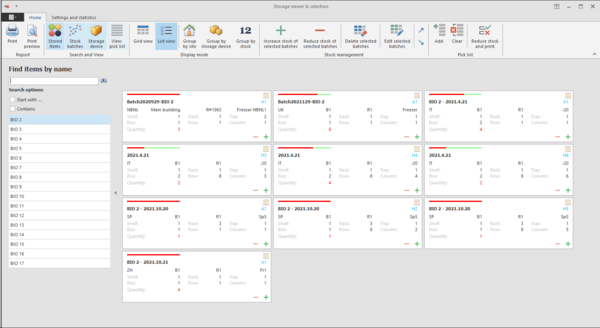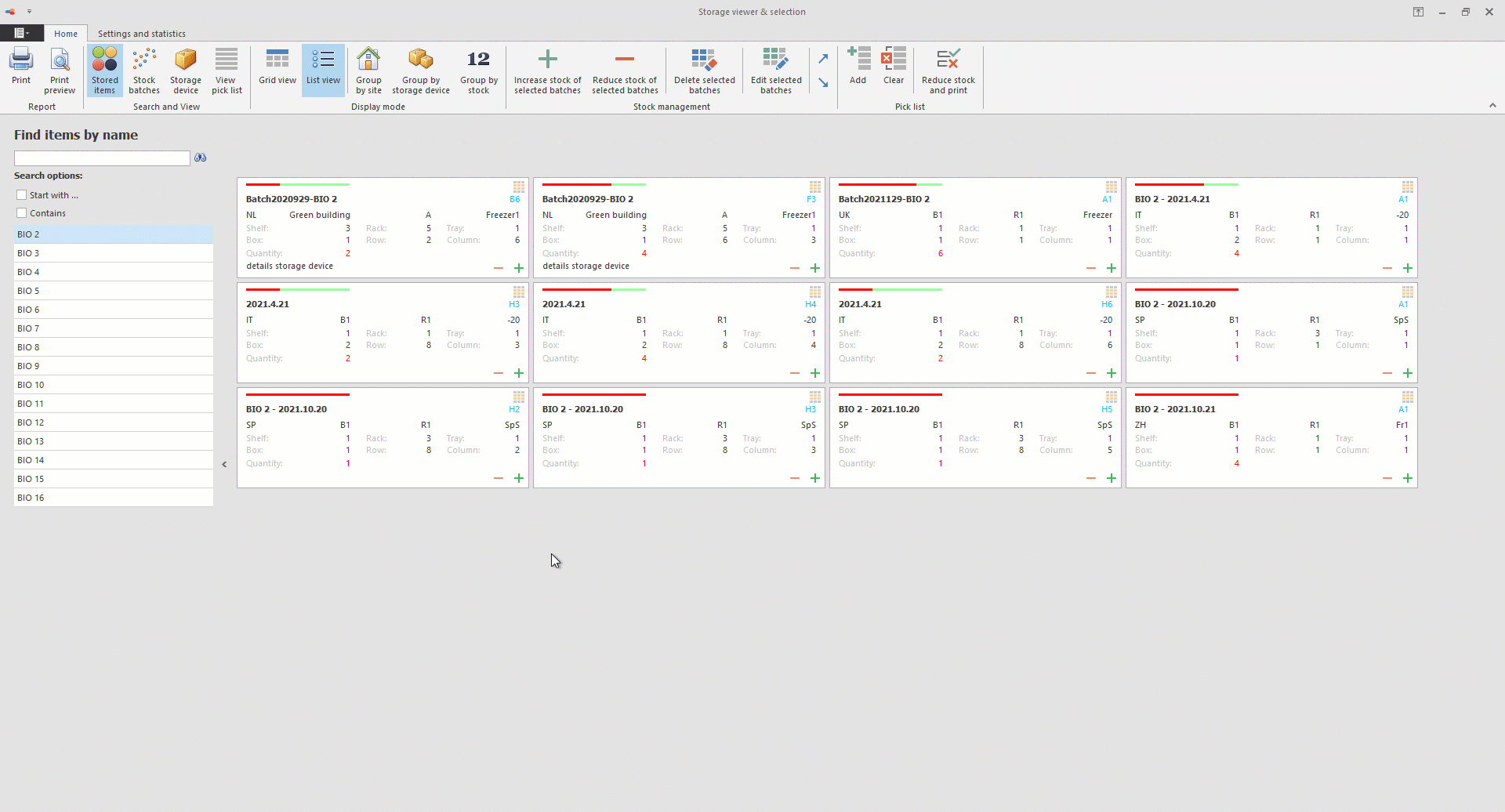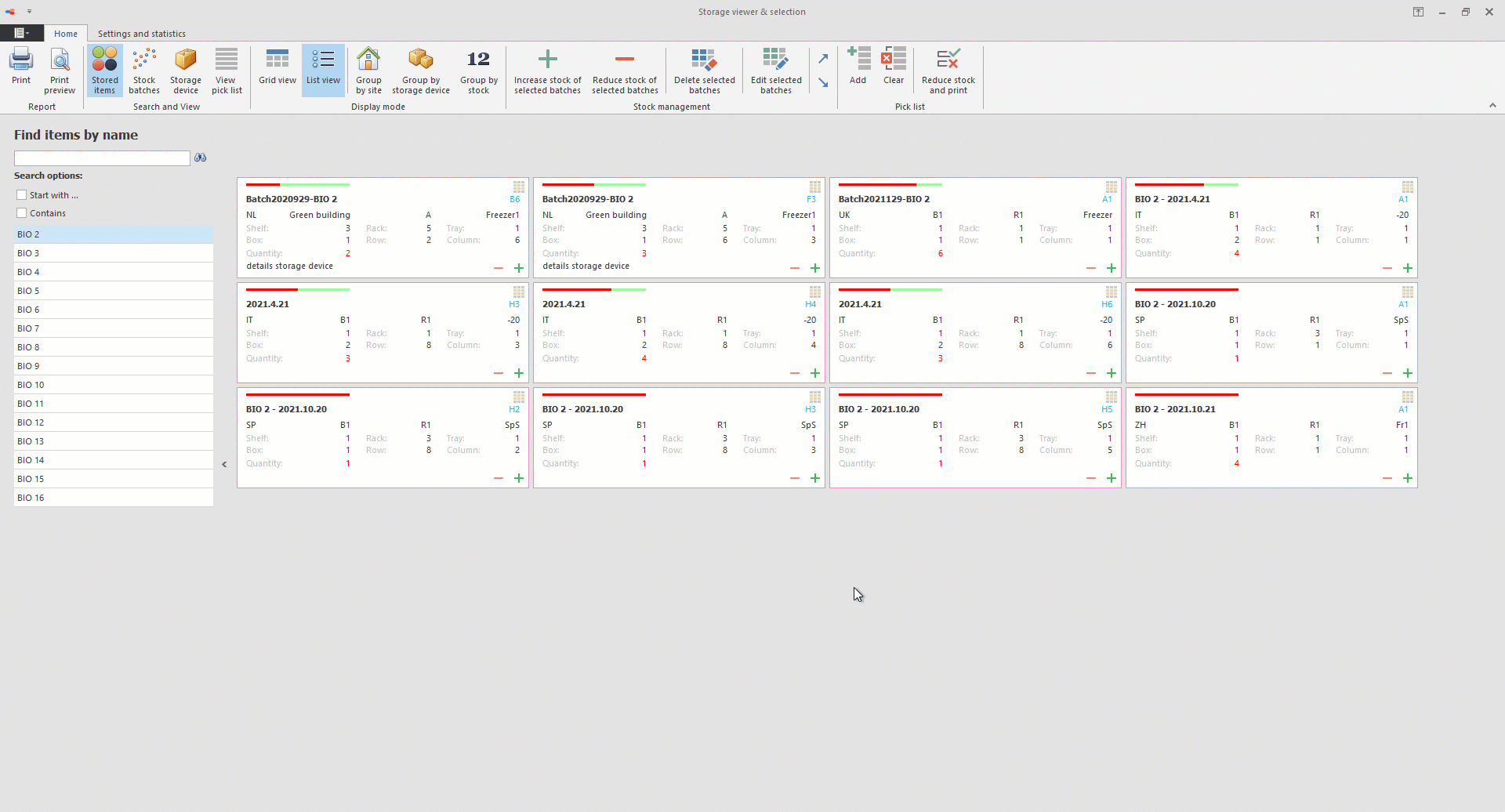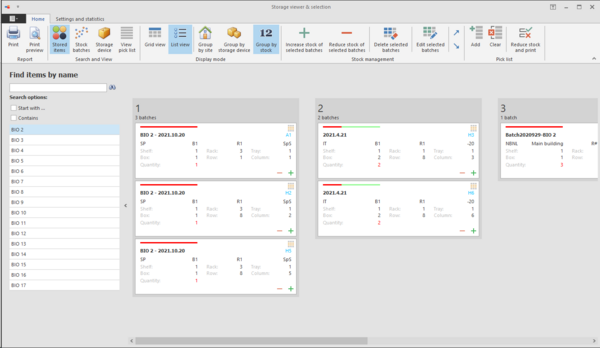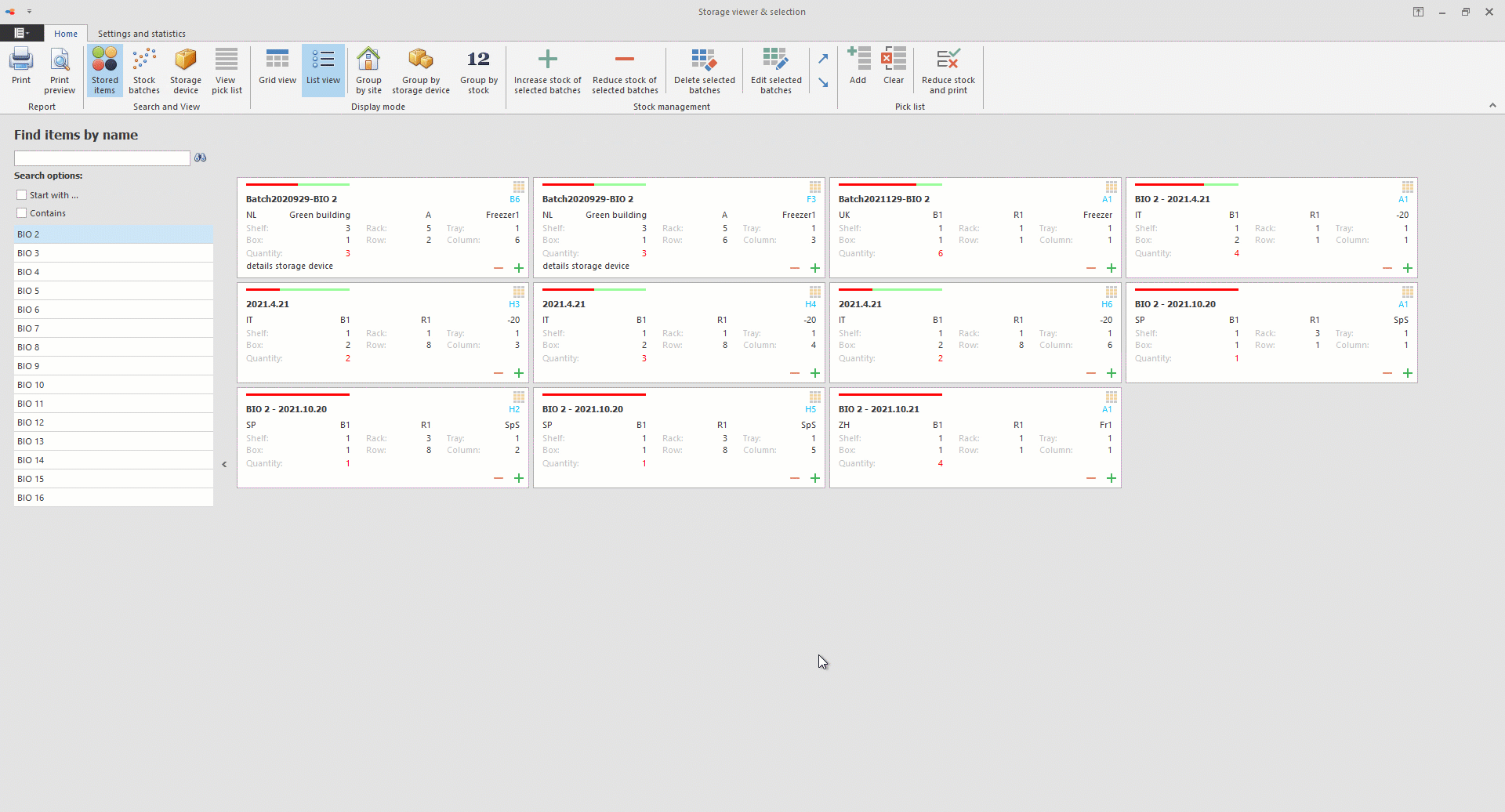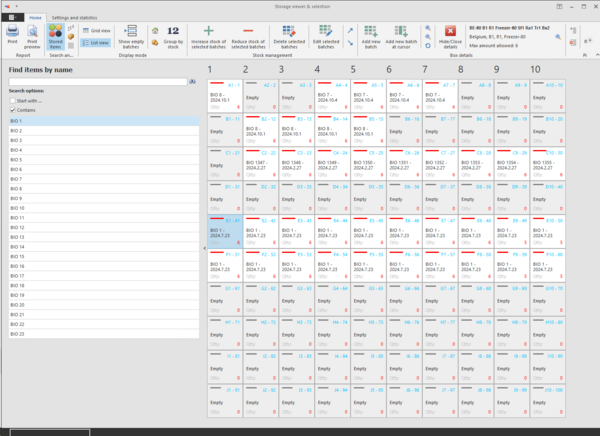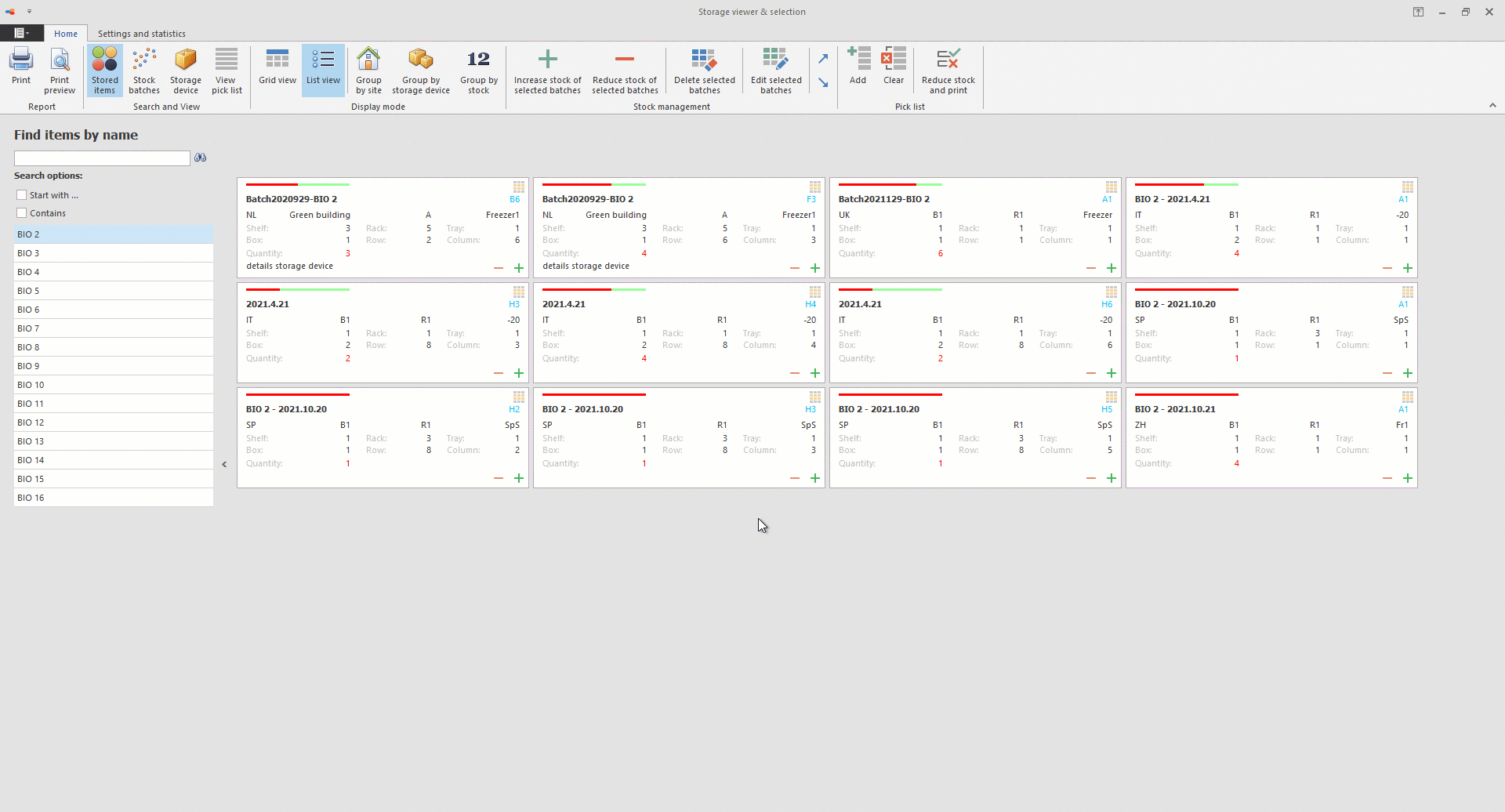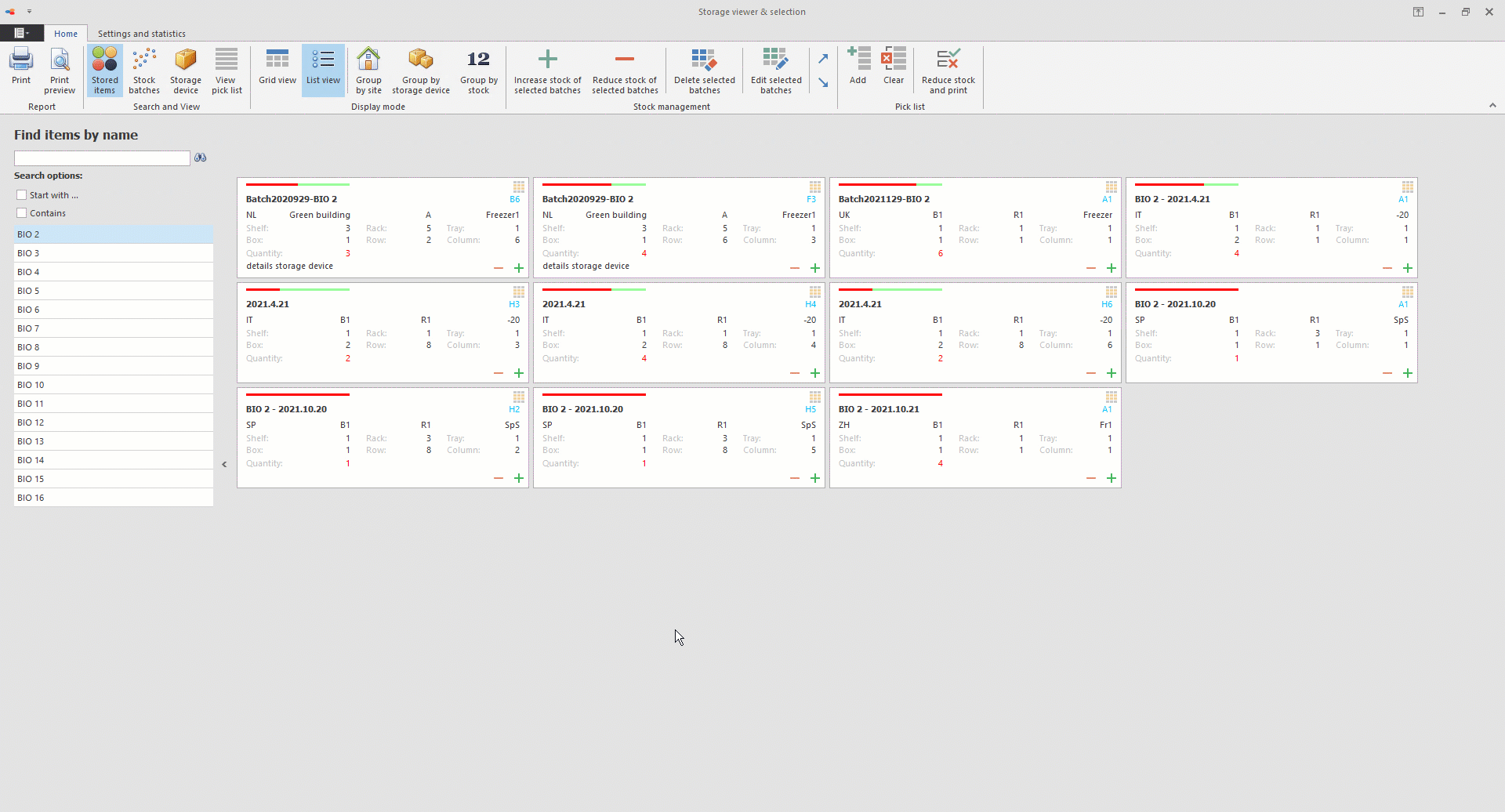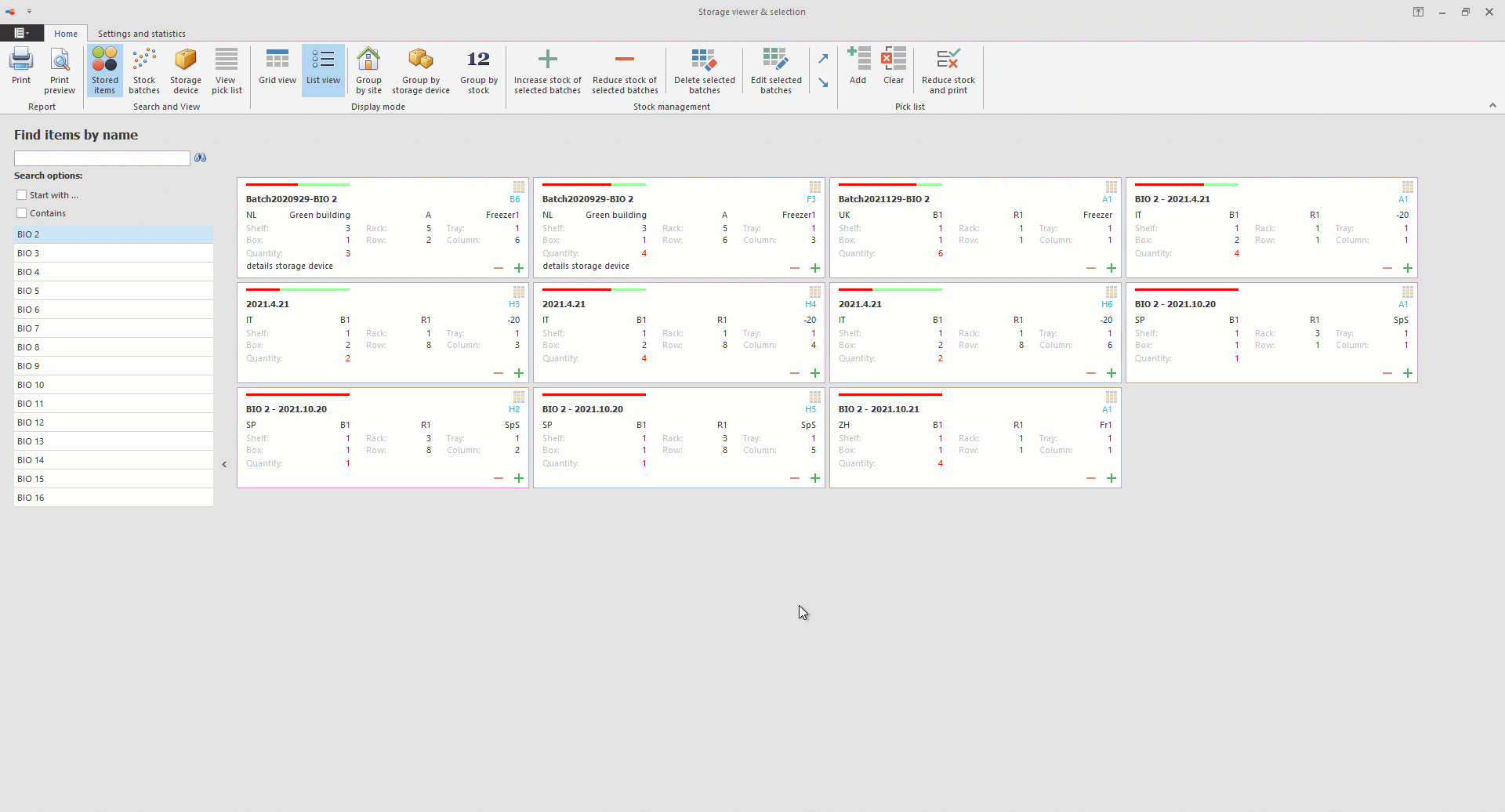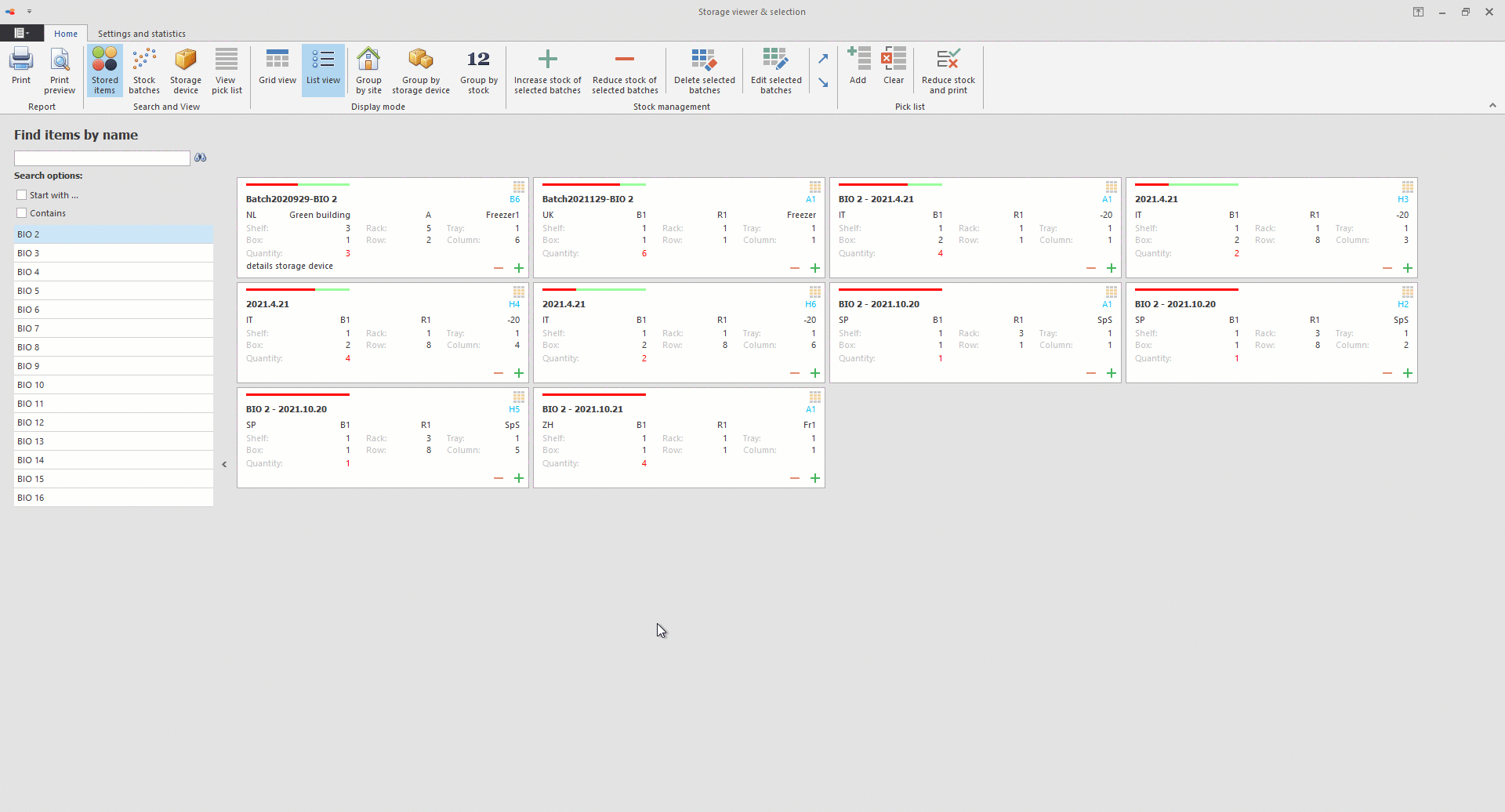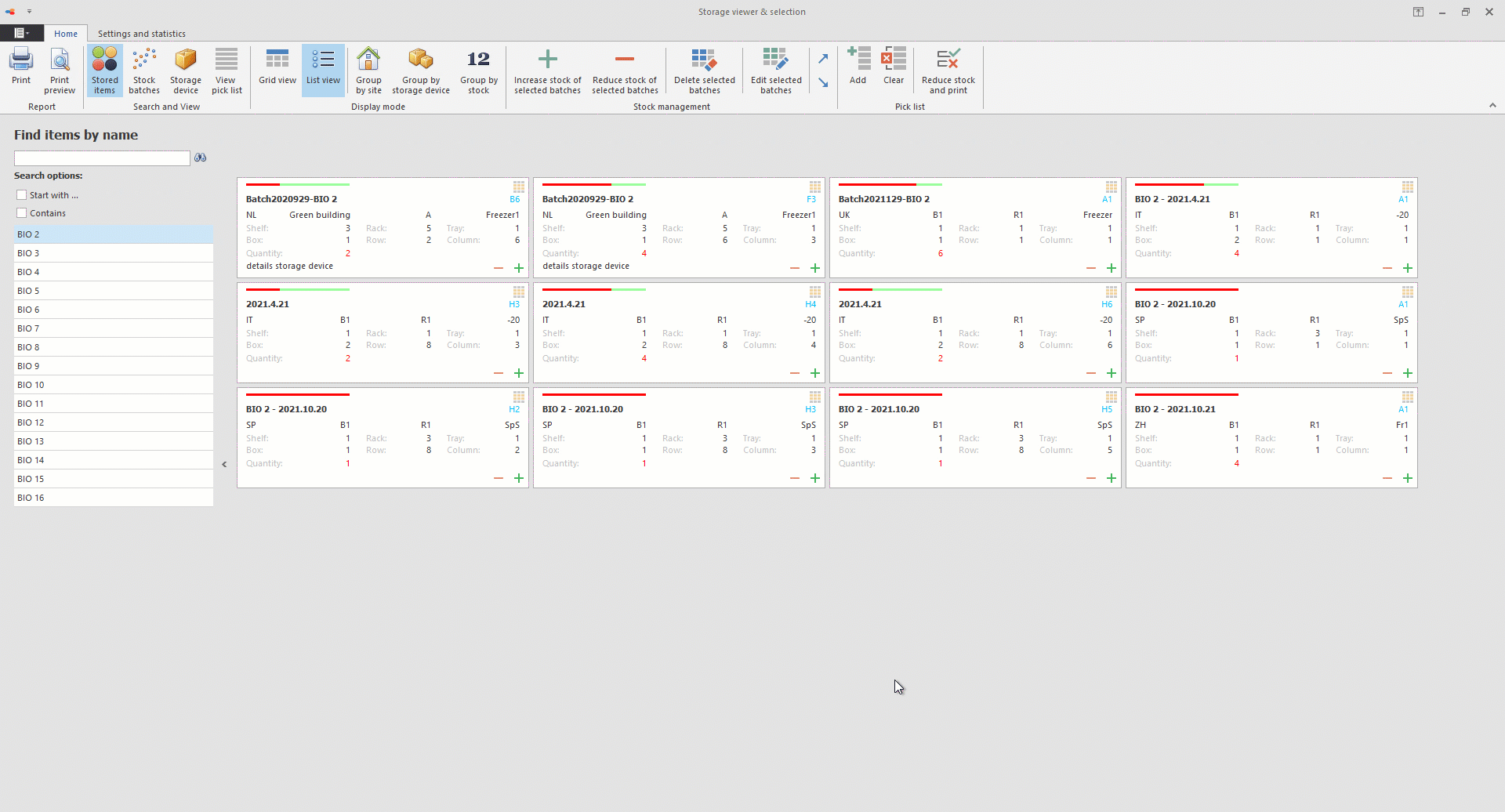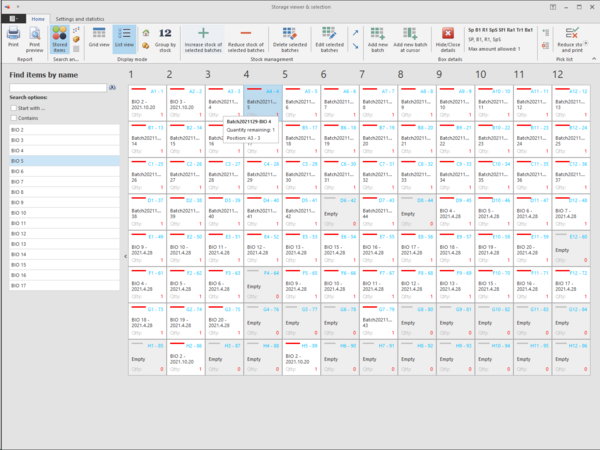Stock management
Everyone with a large collection of items needs to store them in a way that each item can be found easily when needed.
-
To open the Stock management, in the ribbon of the main window of BioloMICS, under Other Tools, in the Modules group, click Stock management.
-
The following structure is needed to run the stock management successfully. For more details see Structure of table and fields.
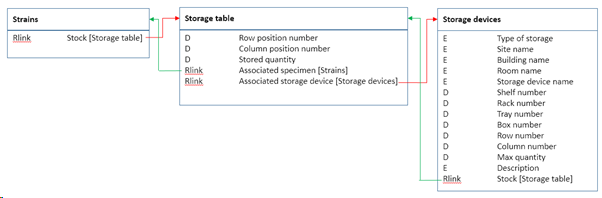
-
To create the structure, go to table settings and add the preformatted tables: "Add stock management tables".
-
The stock management window appears, showing the selected record(s) from the grid, on the left side (#1).
-
Select a record from the list (#1) to see all batches it is stored in (#3).
-
Use the search box (# 2) to find the right item. Note that the search uses the operation Exact match.
-
Click on the icon at the top right of a batch
 to see the content of the box.
to see the content of the box.
-
To place items/batches in another place use the relocation buttons (#19).
-
When a record in the main window of BioloMICS in locked then this record cannot be updated in the stock tool, a warning will be shown and the record needs to be unlocked first.
-
To add a new device and to see the statistics, in the ribbon of the stock management window, click Settings and statistics.
-
The text that is entered in the details field, in the storage devices table, will be visible on the tile in the stock management.In this example the text "details storage device" was added in the storage devices table and shown at the bottom left on the tile.

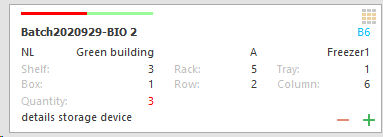
Please note that some buttons are moved to another place in the ribbon, the functionalities have not changed.